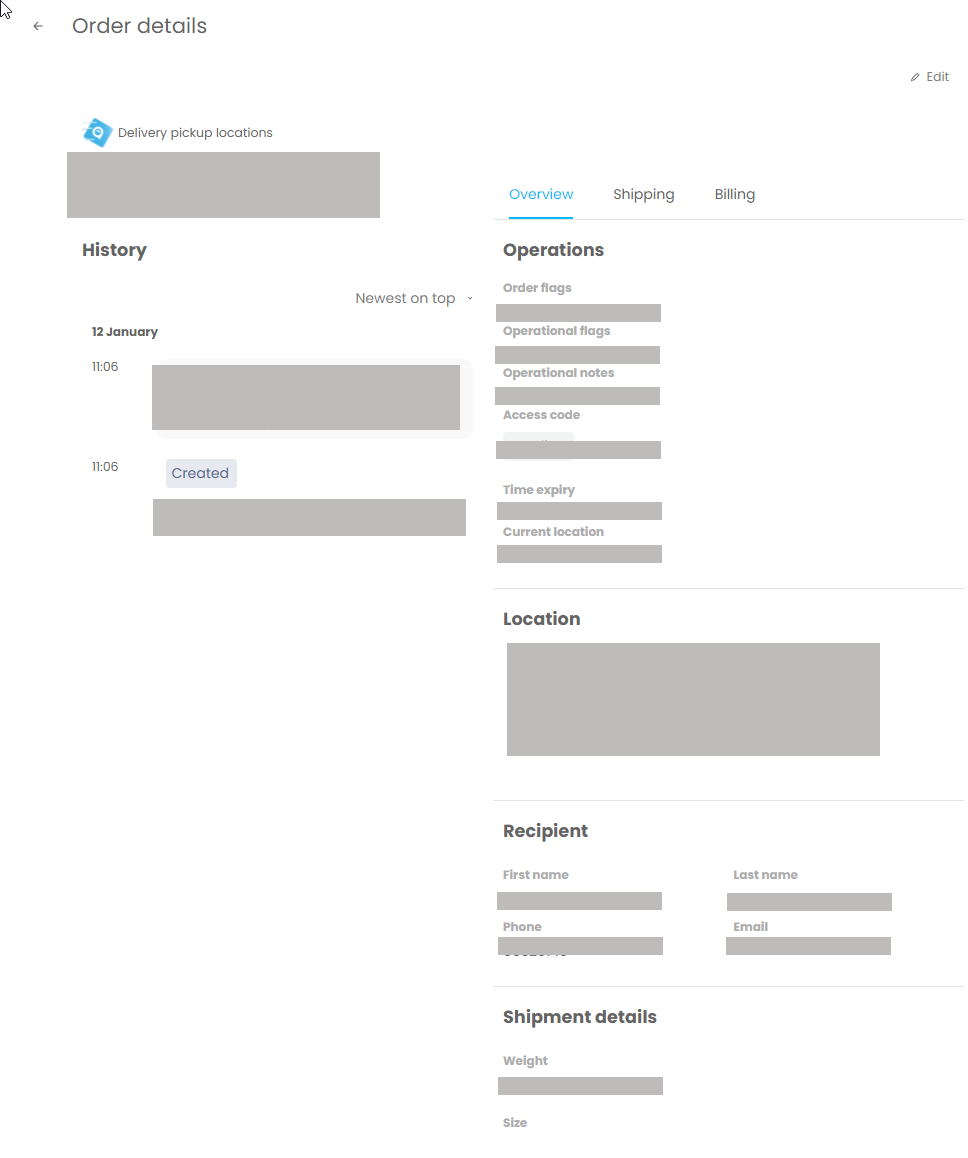Click “Add”, you can choose either “Manual add” or “Bulk import”.
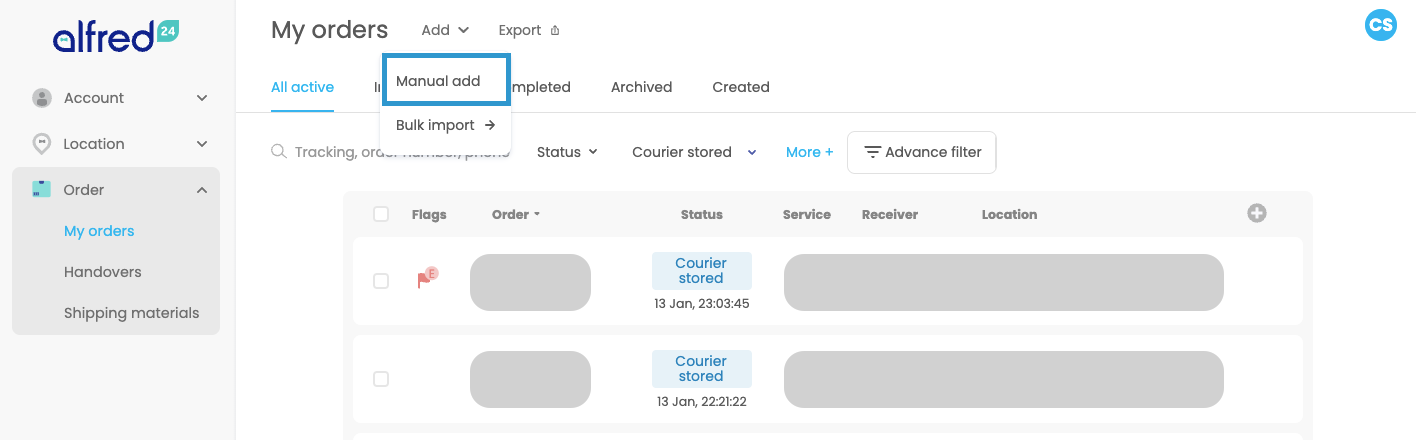
You can manually input order information.
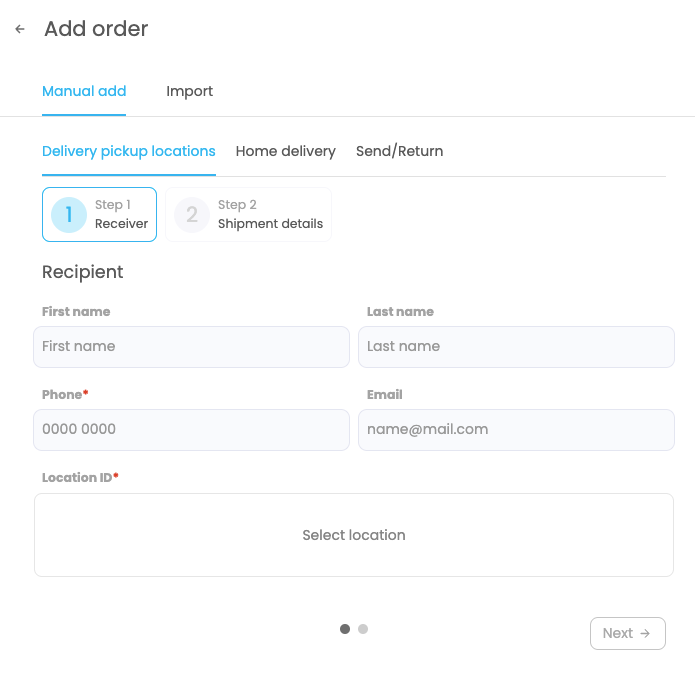
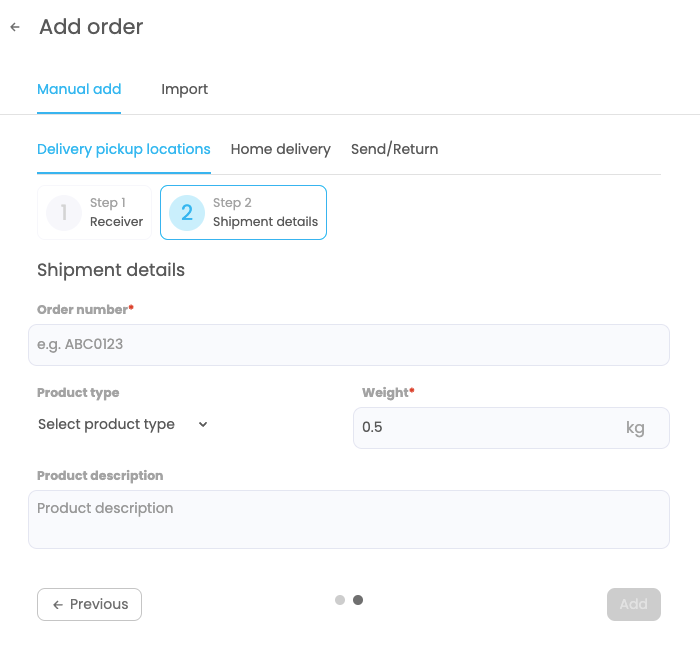
You can manually input order information.
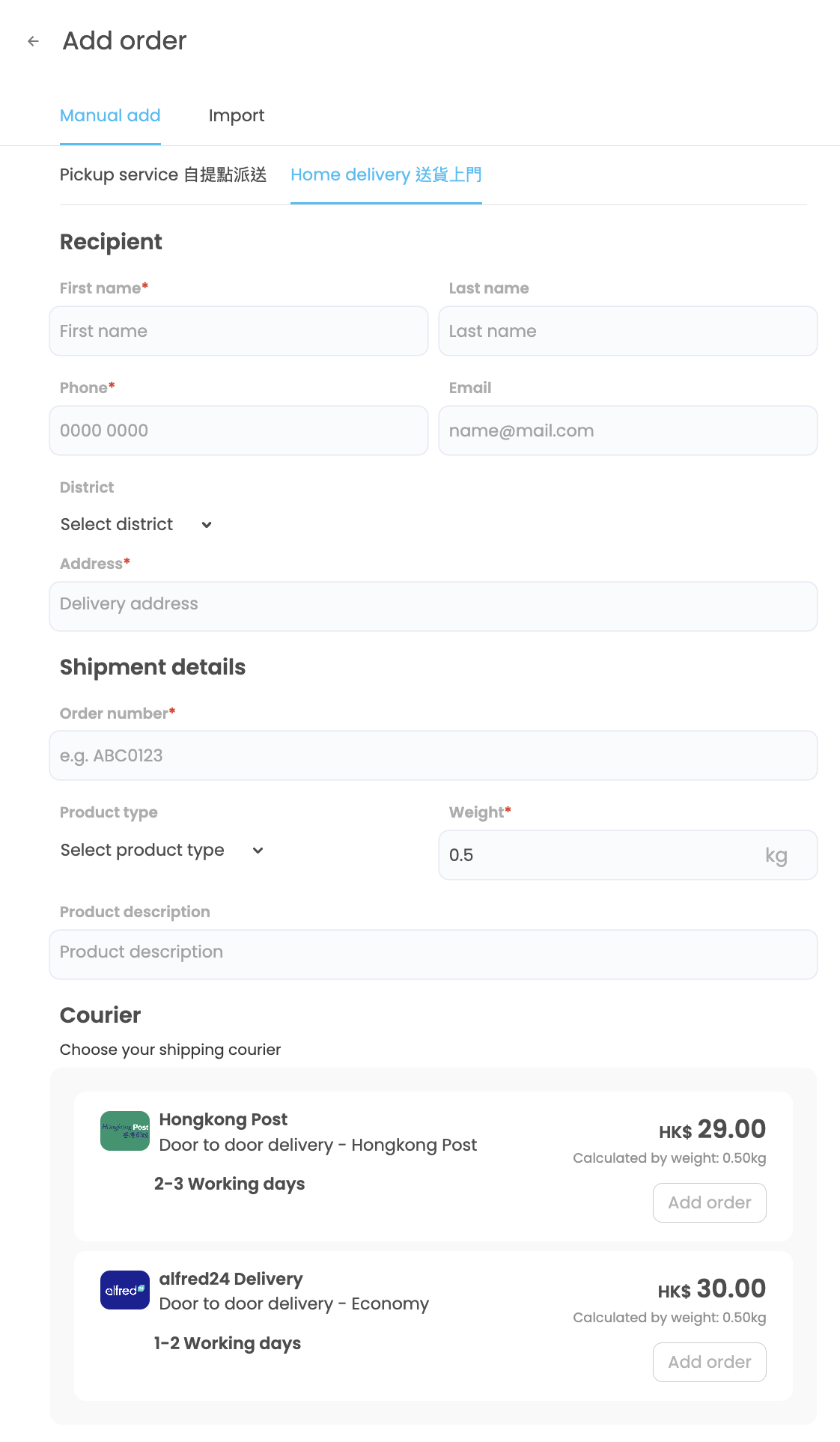
You can also add orders in bulk. Please click “template” to download our template in Excel format and fill in the information.
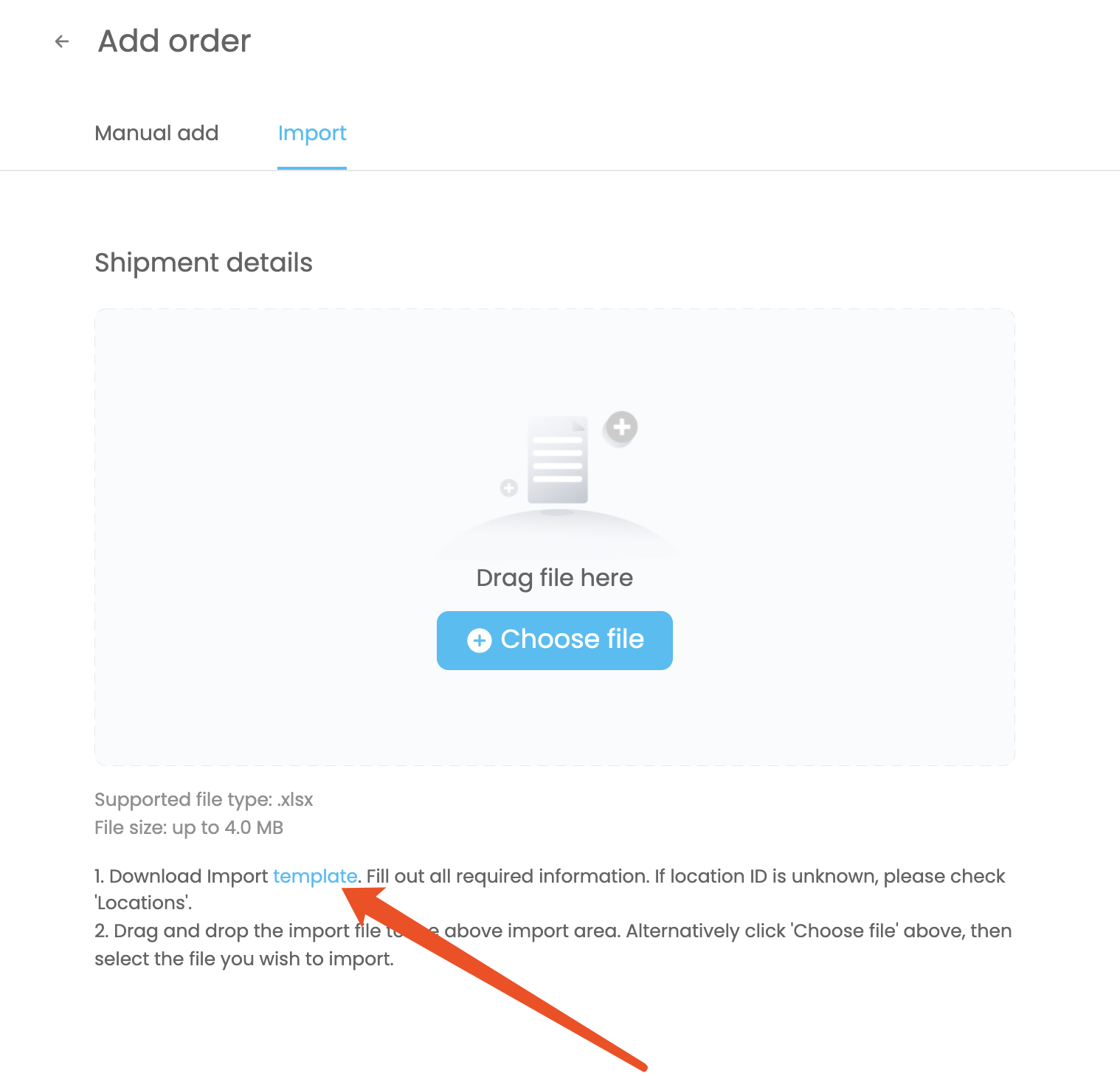

You can filter orders by different criteria (1).
Check order details:
1. On the order listing page. (2)
2. Click on the row of an order, a side details view will shows up. (3)
3. Click on the tracking number, you will enter the order detail page. (4)
4. When you hover on a row within the table, an action button (5) will appear on the right hand side of the row and you can click it to view order details.
*If the customer cannot receive the pickup PIN code, you may check the PIN code on the table or on the order details page.
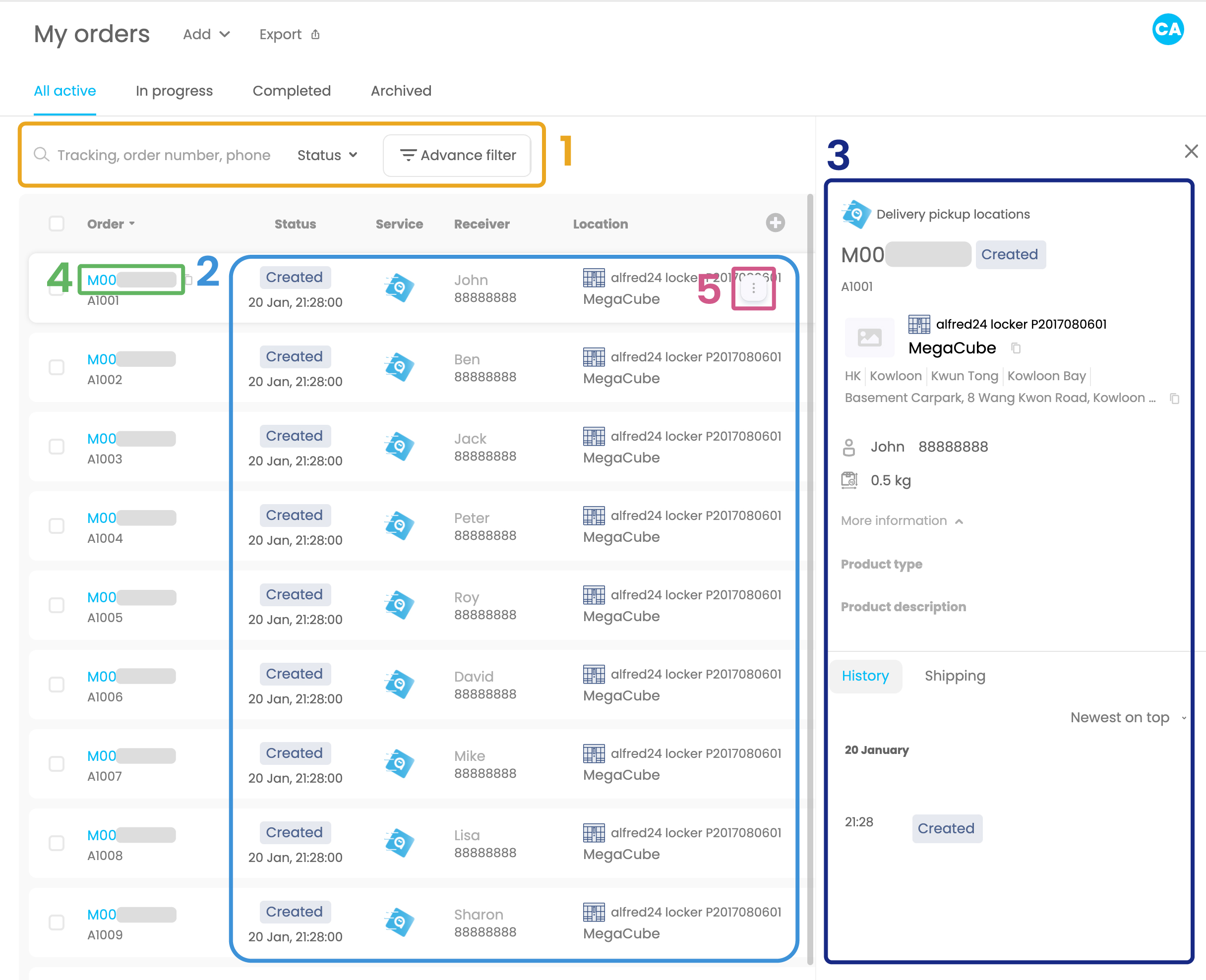
There are two ways to print the waybill in PDF format.
1. click the checkbox(es) and click the "Download waybill" button to download the waybill. (You may check multiple checkboxes to download multiple waybills at once)
2. click the action button and click the "Download waybill" button to download the waybill
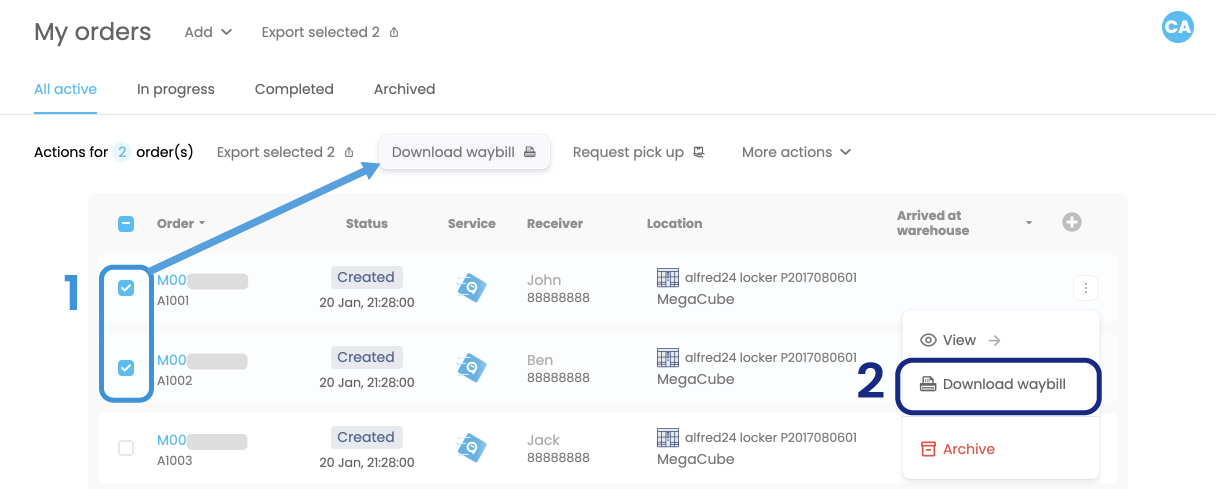
Please print out the waybill and attach it on the parcel.
*Minimum size is 10cm x 15cm (A5 Size).
Please wrap the parcels properly. To purchase alfred24 delivery bags (40cm x 50cm), please contact alfred24 customer service.
Please pay attention to the size of the packaged parcel. There will be extra charges if the parcel is oversized and requires change of delivery method.
alfred24 Locker size limitation: 17cm x 36cm x 45cm (H x W x D)
alfred24 Point size limitation: H+W+D ≤ 105cm, single side ≤ 50cm
Convenience store size limitation: H+W+D ≤ 120cm, single side ≤ 50cm
After wrapping the parcels, please request courier pickup in our backend portal.
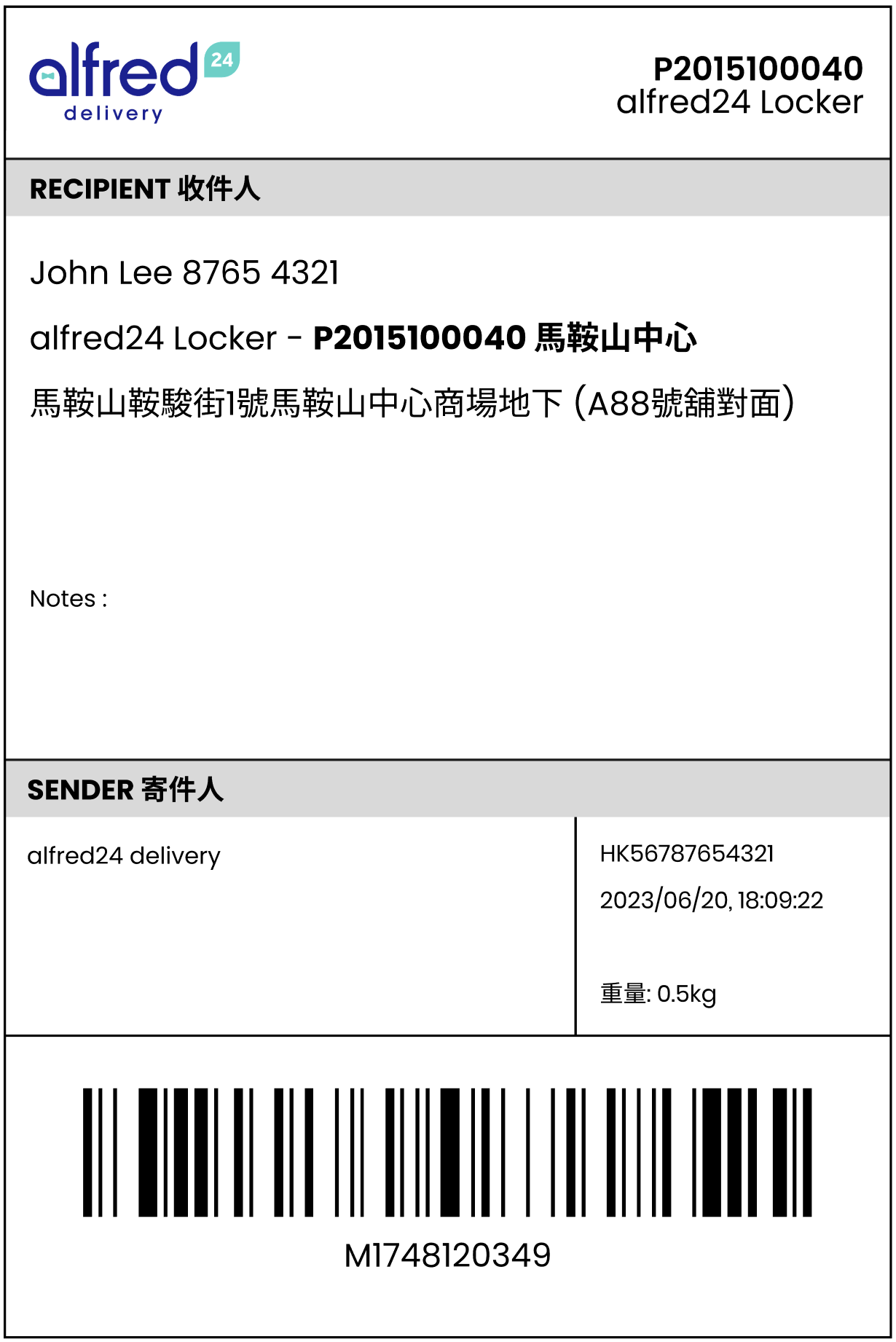
When the orders are ready for pickup, please select the orders and click “Request pickup”.
You can adjust the number of orders displayed on the page using the dropdown located bottom right if you have over 10 parcels at the same time.
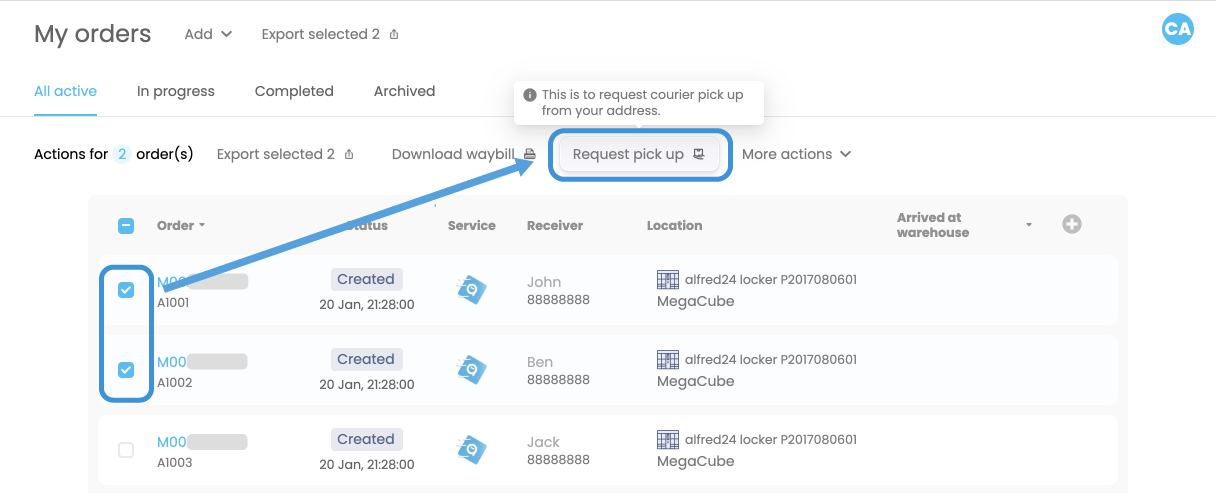
After clicking “Pickup request”, please select your desire pickup time slot and click “Request pickup” in the pop-up window.
If you have already request pickup on a same time slot, the request will be merged to your previous one.
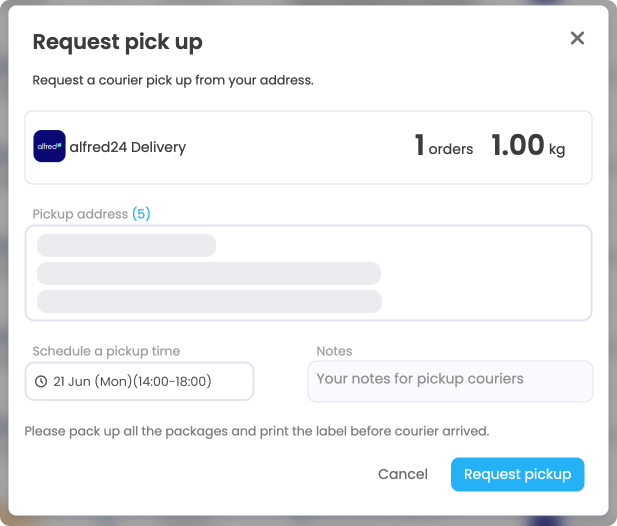
*No pickup service on Sundays or Public Holidays.
*Our system will suspend pickup reservations sharply at the cut-off times. Please prepare ahead of time to request pickup.
After requesting pickup, the status will update to "Pickup requested".
Orders will normally arrive at the courier’s warehouse on the same day. If the status is still not updated by the afternoon of the next working day, please contact us for assistance (WhatsApp 64500985).
"My orders" - "Pickup requested"
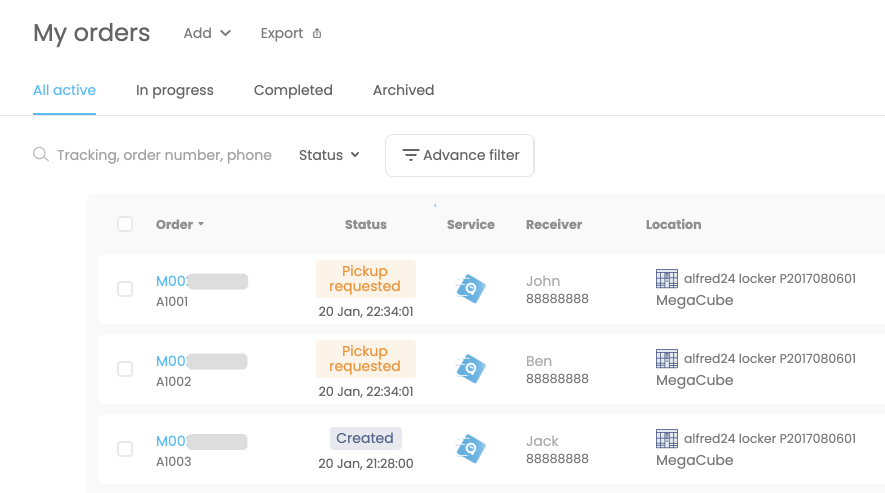
"Handovers" - "Requested"
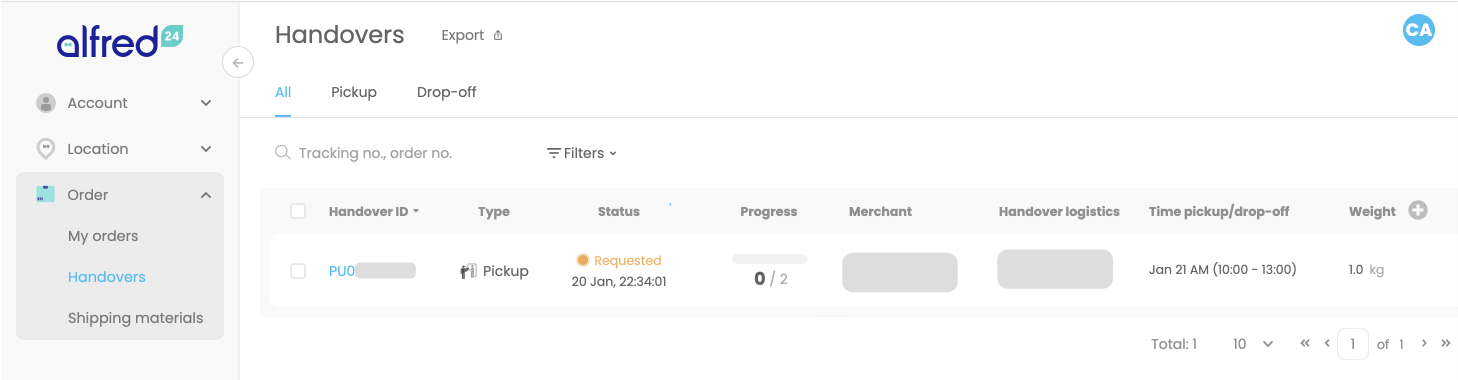
"Handovers" - "Arranged" (Courier has confirmed the pickup)
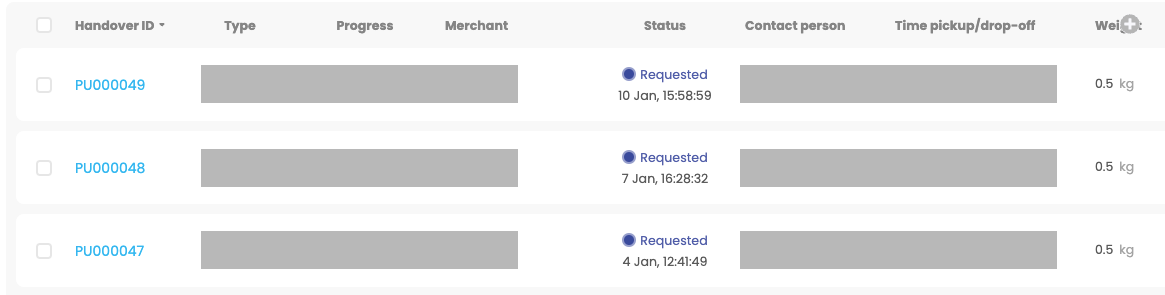
If you want to cancel the pickup request, click the action button, then click “Cancel pickup”.
If you want to add orders to the same trip, please export the updated list and inform us via Whatsapp.
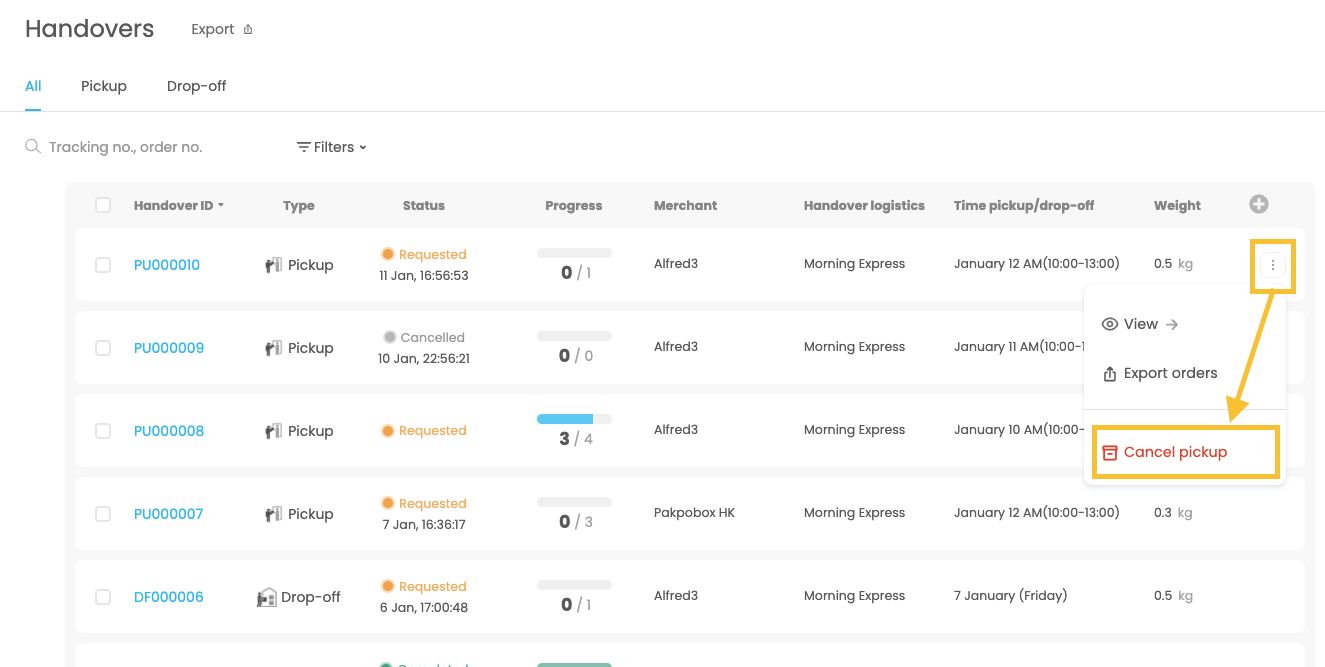
Select the orders and click “Notify drop-off”. Select the estimated drop-off date and click “Notify drop-off” in the pop-up window, you can then check the notified orders in “Handovers”.
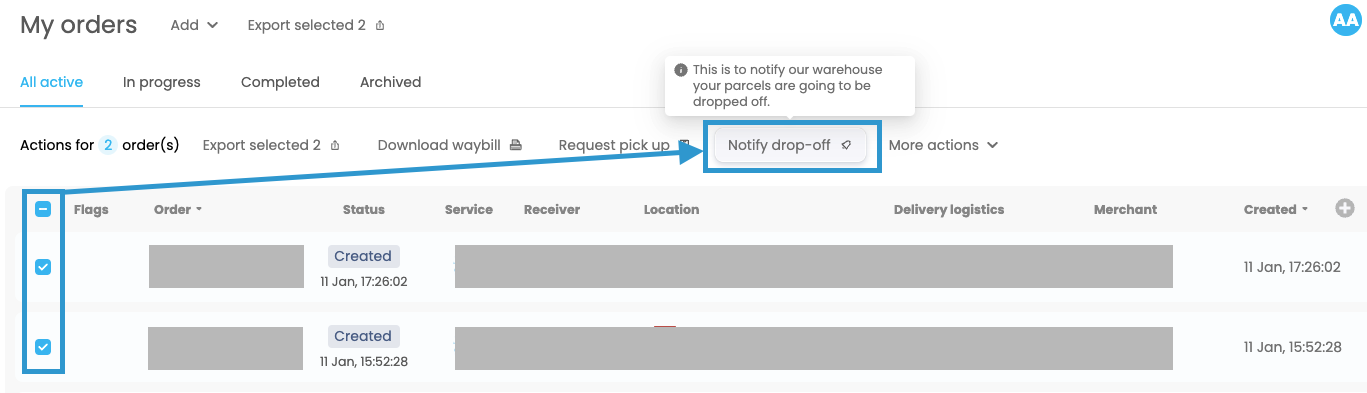
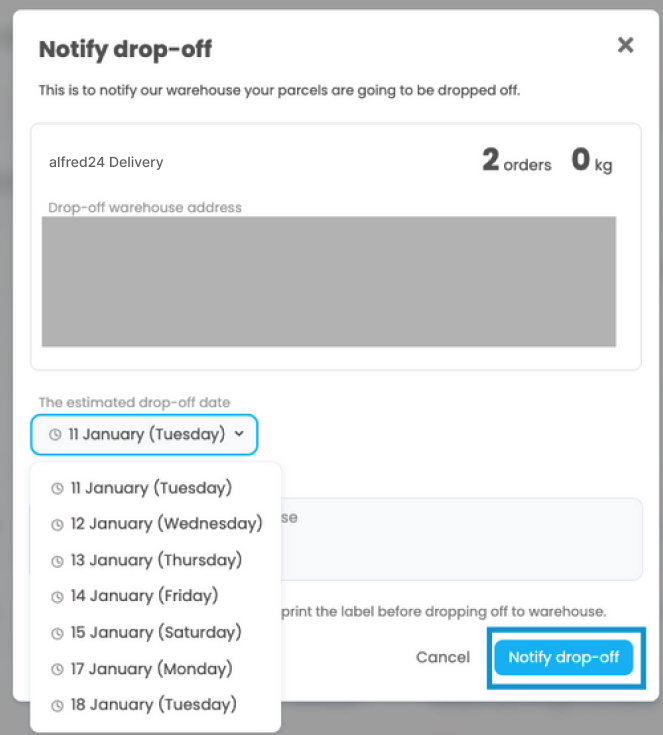
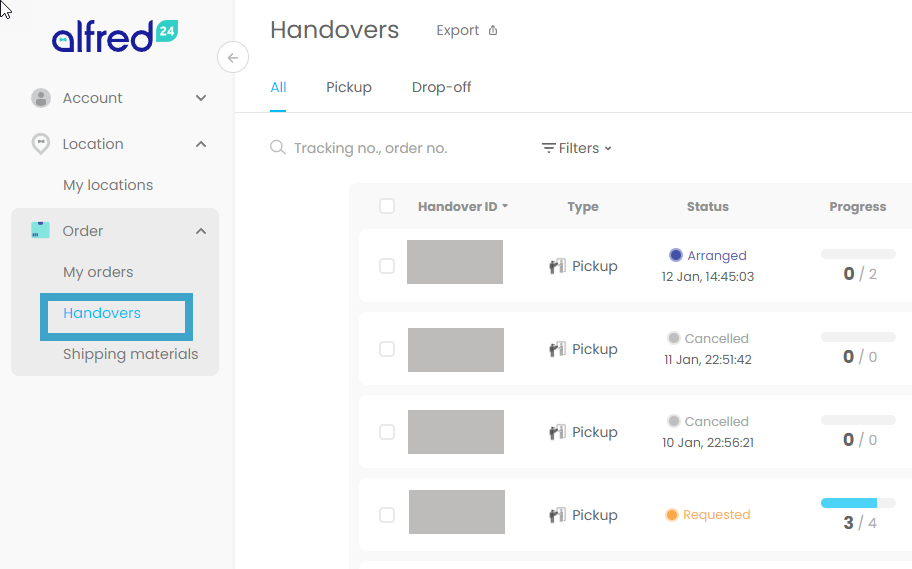
You may down the packing list by clicking "⋮" then "Download packing list"
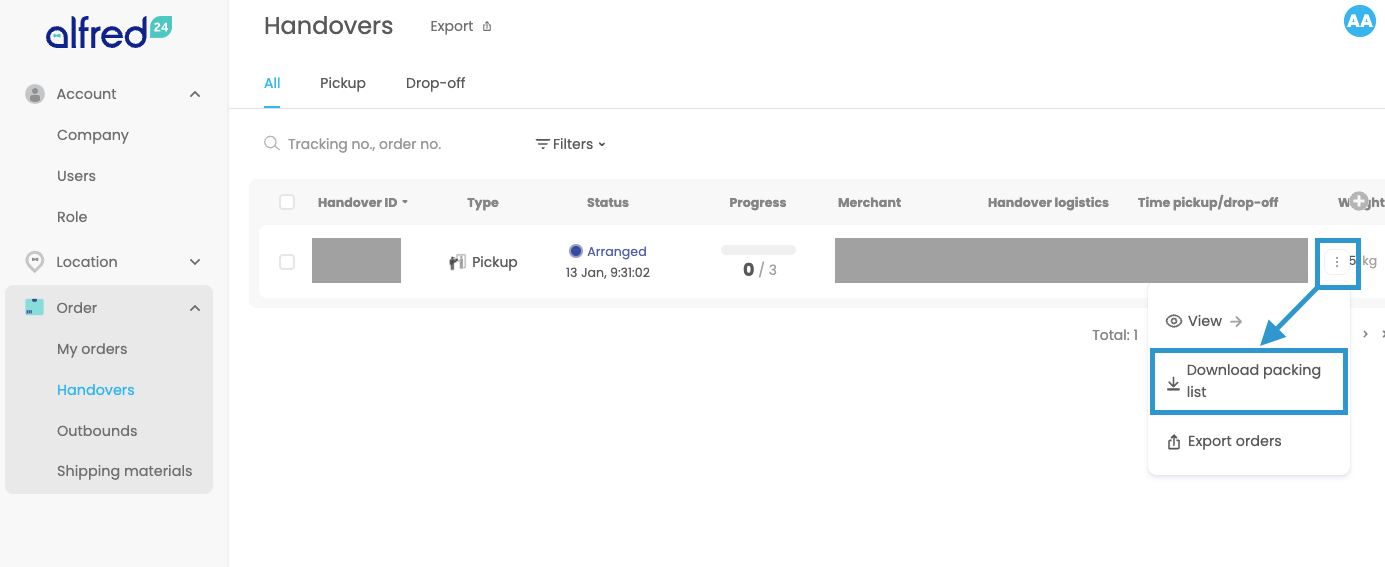

You can check the order status in our portal in the afternoon on the next working day after pickup or delivery.
When the parcels arrive the warehouse, they are normally scanned before noon on the next working day. The status of the scanned parcels will turn to "Ready for dispatch" or "Arrived at warehouse".
If all orders in the pickup request have been scanned, the pickup request status will change to "Completed".
If any parcels in the pickup request were not sent to us, the pickup request status will become "Failure" .
Please double check all the orders in pickup request have been sent out already.
If you didn’t send any of them, please cancel them in pickup request page.
You may filter and select orders by different criteria and export them by in two ways by clicking "Export current visible fields" or "Export all fields".
1. Export current visible fields: export the selected number of rows of orders with columns that visible in the table as below.
2. Export all fields: export the selected number of rows of orders with all columns
(You may also export all filtered if you click the export button without selecting any orders)
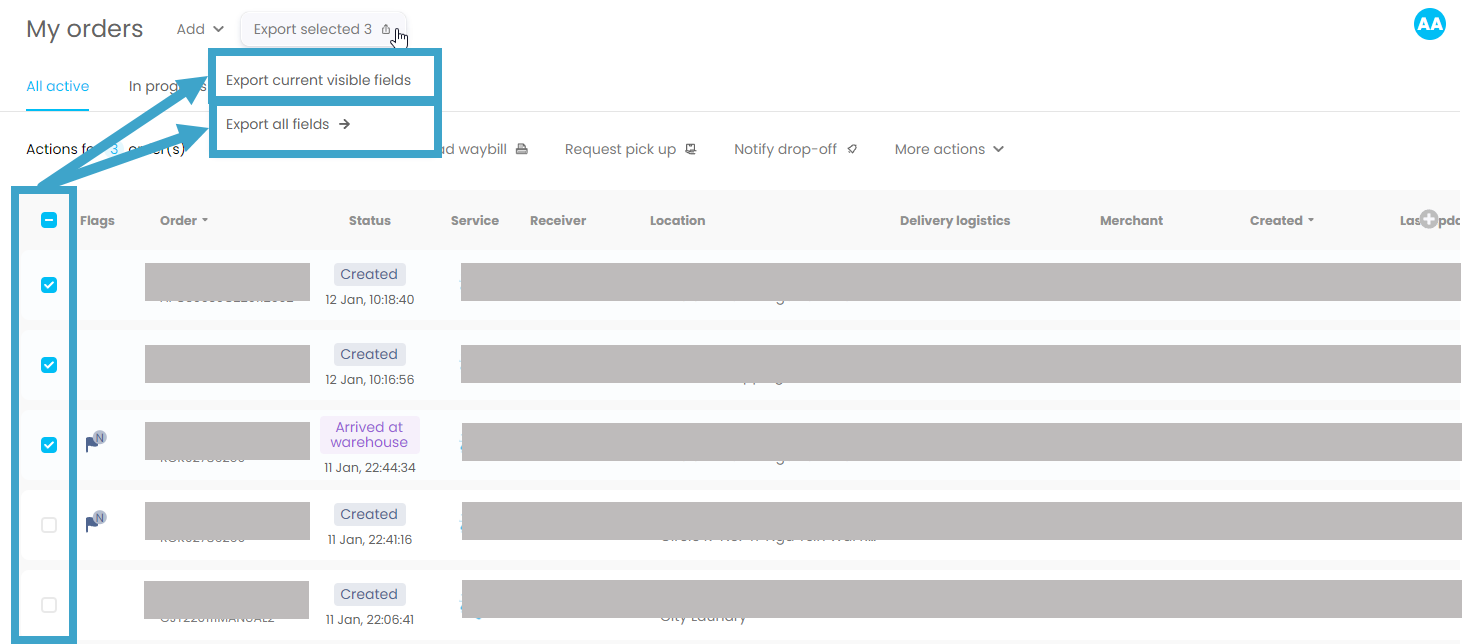
1. You may cancel unsent orders in “Handovers”.
2. For cancel pickup: Click “Handovers” – “Pickup” – select the handover order(s) – “⋮” – “Cancel pickup”.
For cancel drop-off: Click “Handovers” – “Drop-off” – select the handover order(s) – “⋮” – “Cancel drop-off”.
3. The action will be recorded in “History”.
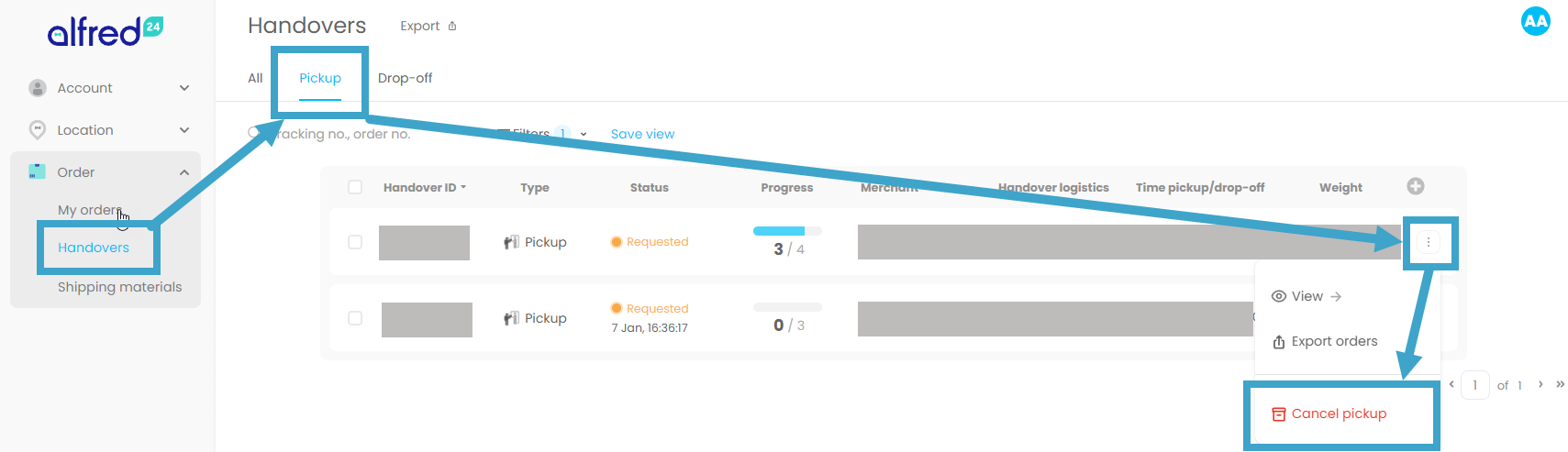
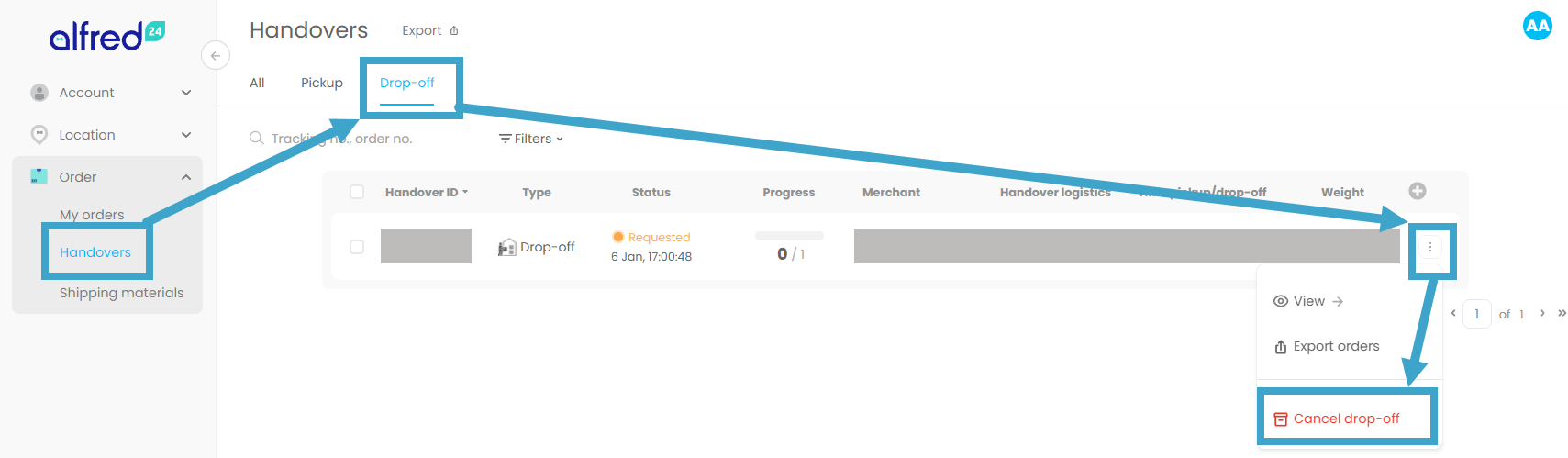
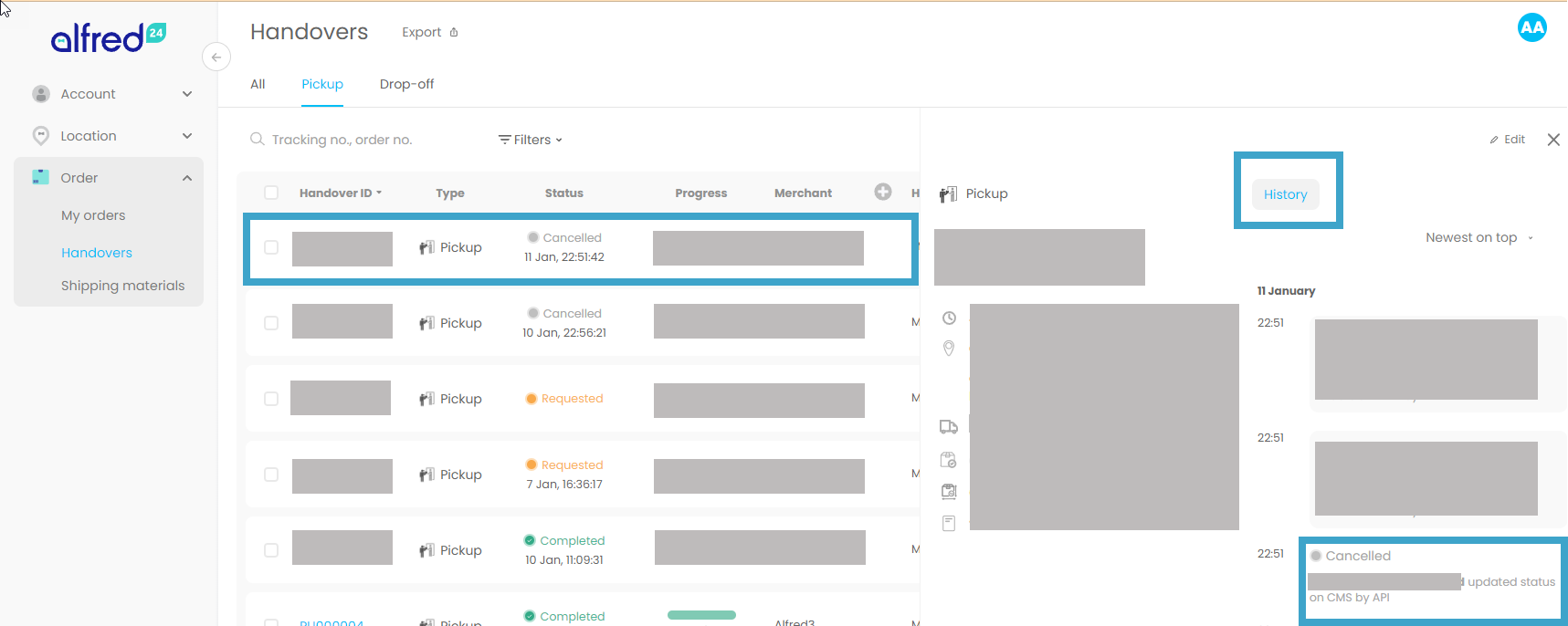
You can filter orders by different criteria or click “⋮” – “View” to see order details.
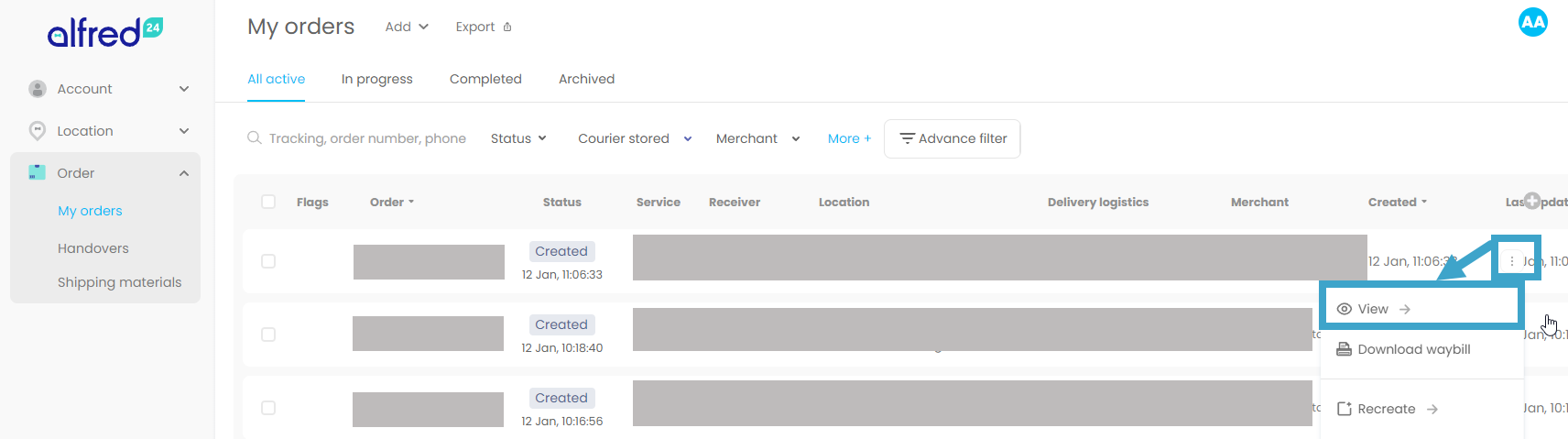
Filter order status- “In Progress”,
it will return “Arrived at warehouse”, “Courier stored”, “Courier collected”, “Delivered” and “Store failure”
After clicking “View”, you will see the order details, understand the whole delivery flow and see other information.